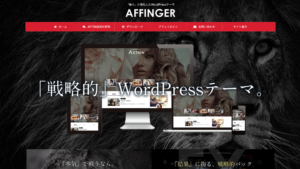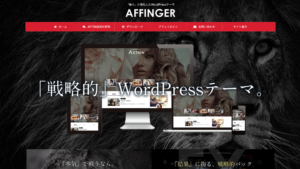- ブログを始めたいけど、何から始めればいいのかわからない
- WordPressの始め方って?
- 初心者にも分かるように教えて欲しい
そんな方のために、WordPressでブログを始める手順を解説していきます。
レンタルサーバーの申し込みはこちら↓
この記事ではWordPressが初めての人にもわかりやすく説明しているので、参考にしてみてください!
ブログの開設と一緒にWordPressテーマも検討してみよう!
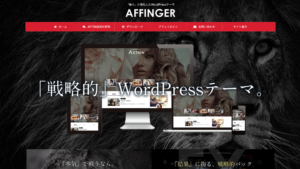
1.まずはサーバーをレンタルしよう。
この記事では、初心者にもオススメな「ConoHa WING」というレンタルサーバーで、WordPressブログを始める方法を解説していきます。
新規登録、プラン申し込み
「今すぐお申し込み」をクリックします。
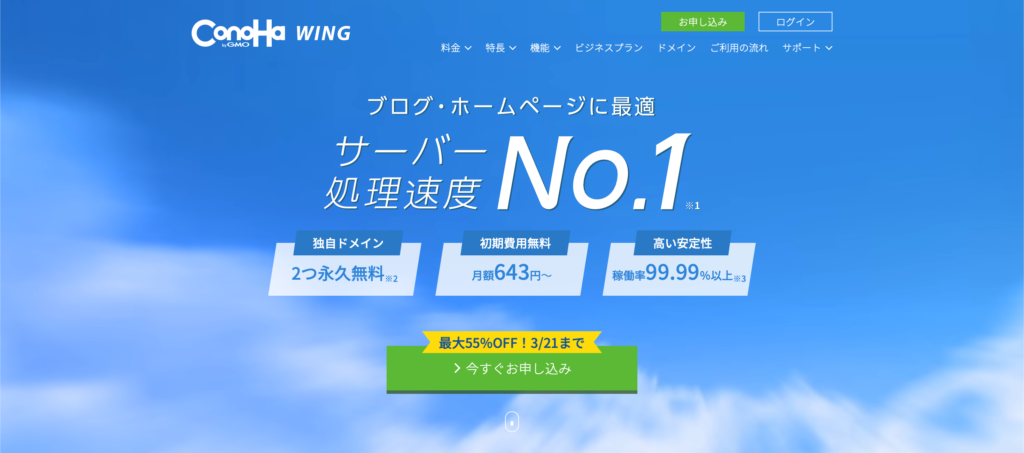
必要事項を入力して申し込みします。
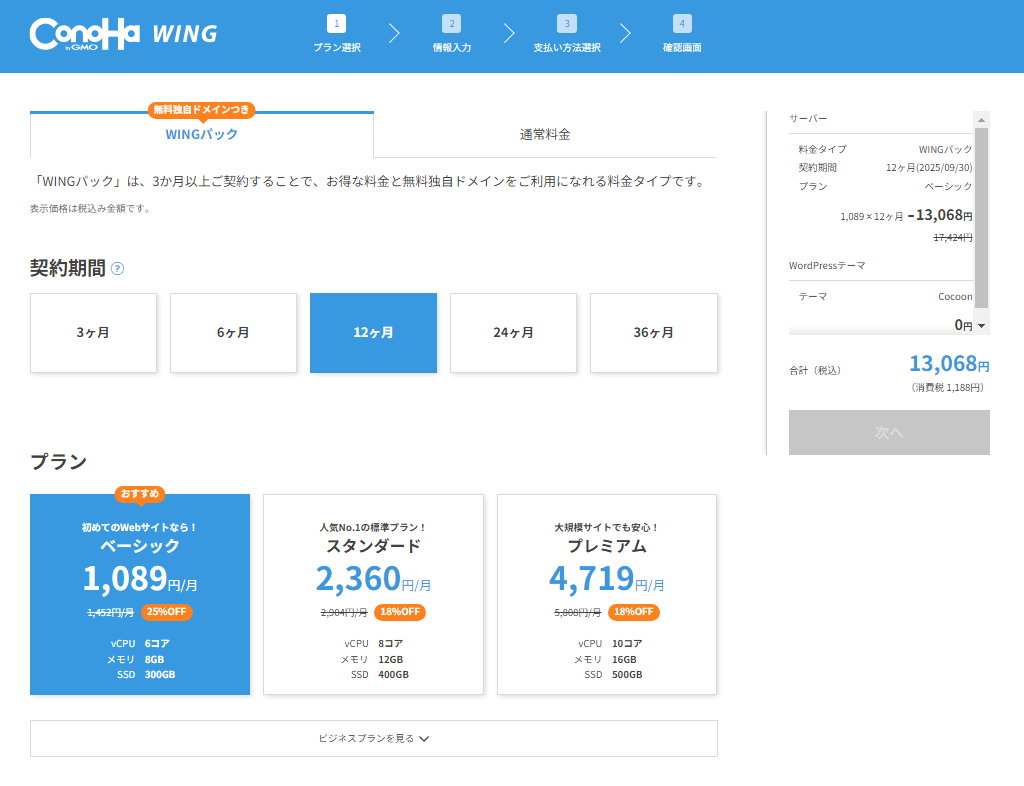
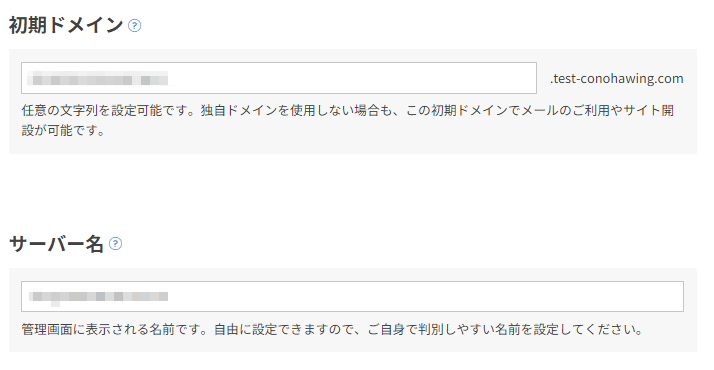
項目ごとに解説していきます。
- 料金タイプ
-
「WINGパック」を選択
- 契約期間
-
「3ヶ月」から選択できますが、期間が長いほど月あたりの料金は割安になります。
- プラン
-
個人のブログなら「ベーシックプラン」で問題ありません。
- 初期ドメイン
-
お好きな英数字でOK
- サーバー名
-
そのままでOK
下にスクロールして続きを入力します。
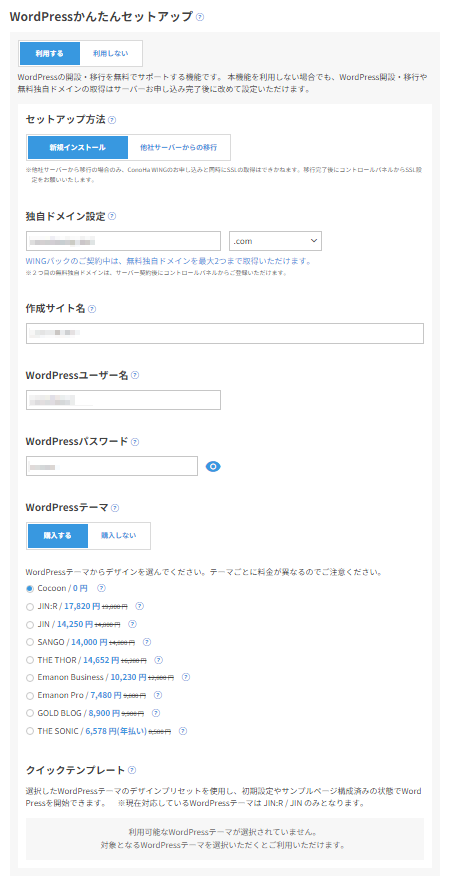
- WordPressかんたんセットアップ
-
「利用する」を選択
- セットアップ方法
-
「新規インストール」を選択
- 独自ドメイン設定
-
WordPressで使用する独自ドメインを入力します。(これはあなたのブログのURLになります。)
- 作成サイト名
-
WordPressのサイト名を入力します。(これは後から変更できます。)
- WordPressユーザー名
-
WordPressにログインするためのユーザー名です。好きな英数字でOK
- WordPressパスワード
-
WordPressにログインするためのパスワードです。できるだけ推測されない複雑なものにしましょう。
- WordPressテーマ
-
WordPressテーマを自動でインストールできます。「購入しない」を選択しても大丈夫ですが、ここでは無料の「Cocoon」を選択します。
入力が終わったら「次へ」をクリックします。
AIブログ生成ツールBlog Creator
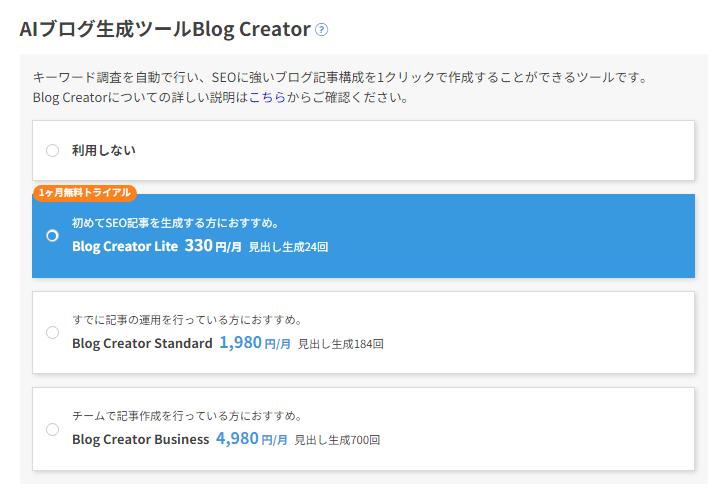
AIを使って、ブログ記事を自動で作成できるツールが利用できるようになっています。
サーバーの料金とは別で月額330円〜利用できます!
個人的にもおすすめなので、1ヶ月無料トライアルから始めてください!
お客様情報入力
次はこちらに必要事項を入力していきます。
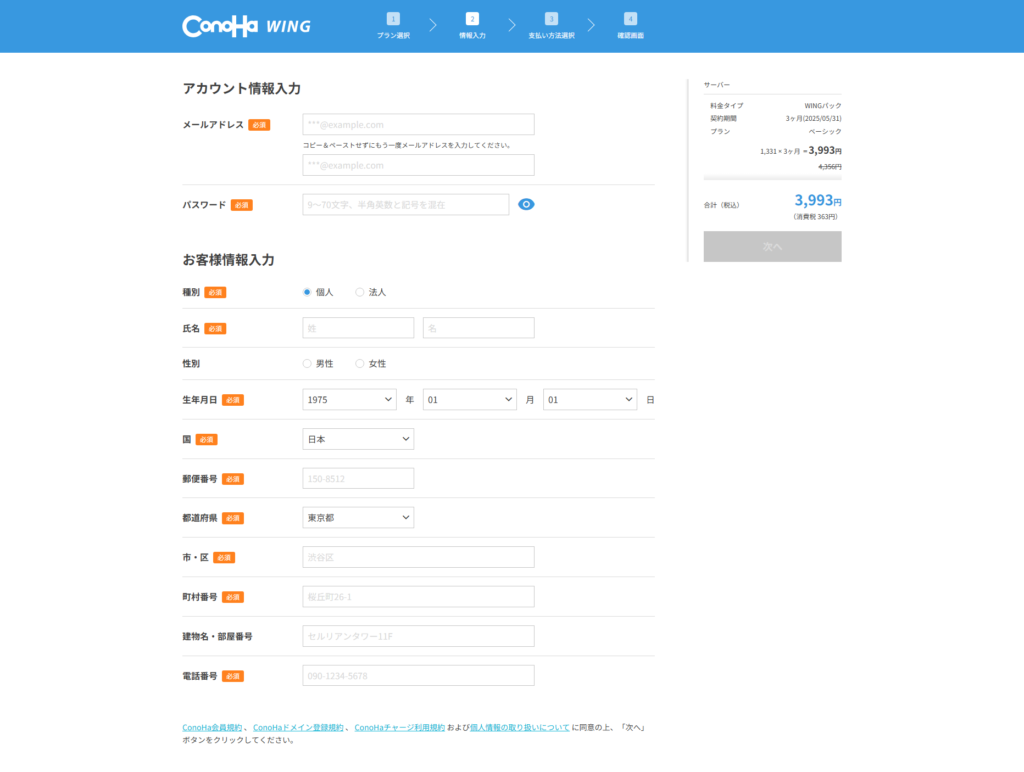
入力ができたら「次へ」をクリックします。
SMS/電話認証
「電話認証」または「SMS認証」をします。
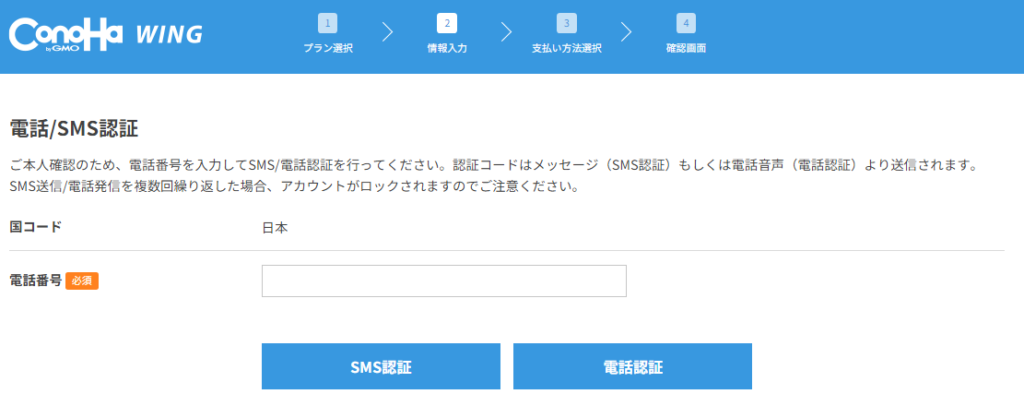
ここでは「SMS認証」を選択します。
電話番号を入力し、「SMS認証」をクリックします。
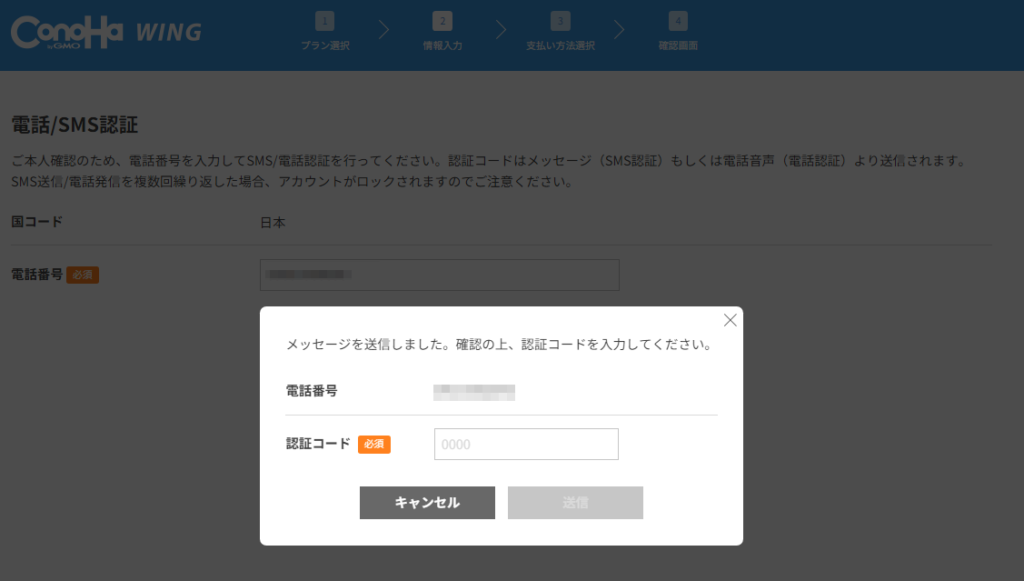
SMSに届いた認証コードを入力して「送信」をクリックします。
お支払い方法
最後に、支払い方法を選択します。
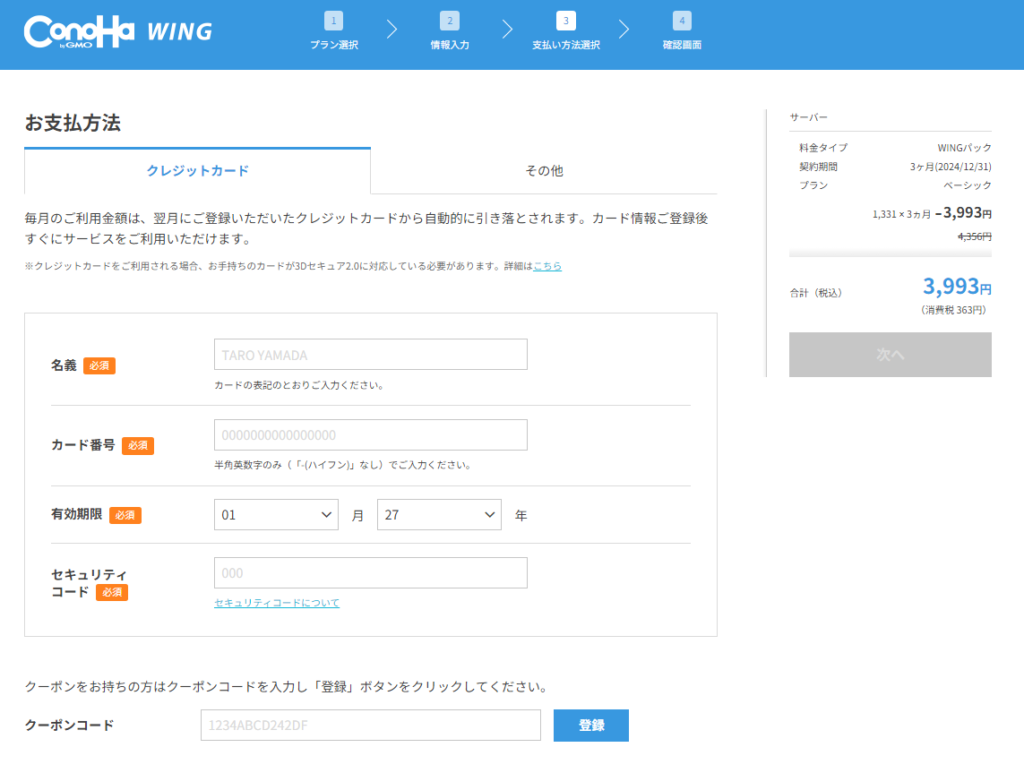
今回は「クレジットカード」を選択。
- 「クレジットカード」を選択します。
- 「クレジットカード」ボタンをクリックします。
- クレジットカード情報を入力します。
- 「次へ」をクリックします。
確認画面
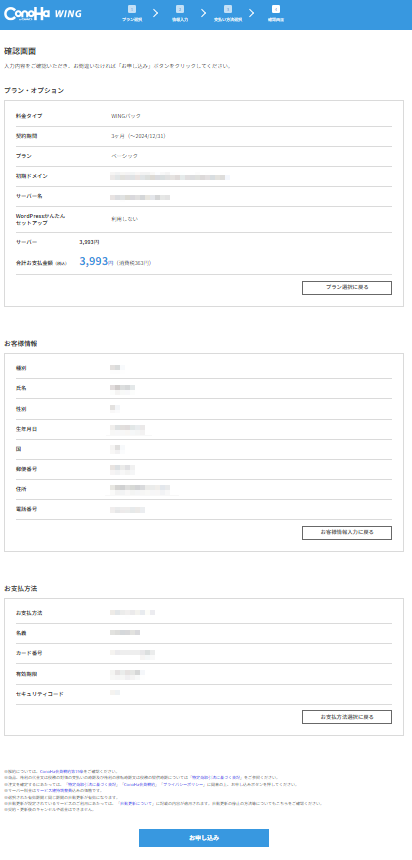
入力した内容に間違いがなければ「お申し込み」をクリックします。
以上でレンタルサーバーの申し込みは完了です!
 ko-rai
ko-raiお疲れ様でした!
独自SSL設定
独自SSLはWordPressブログのセキュリティを向上させるので、必ず設定しましょう。
「ConoHa WING」の管理画面から、「サイト管理」→「サイト設定」をクリックします。
URL横のプルダウンを開いて「SSL有効化」をクリックします。
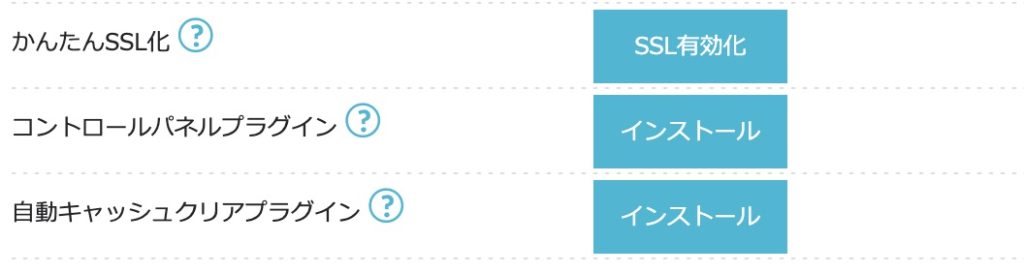
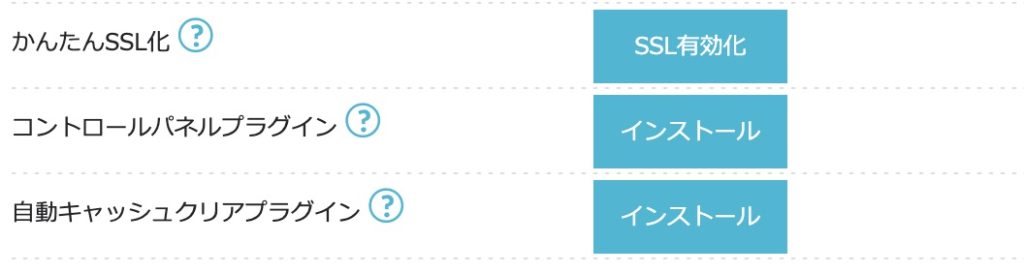
「SSL有効化」のボタンを押せない場合は、「サイトセキュリティ」→「無料独自SSL」→「利用設定」を「ON」に変更してください。
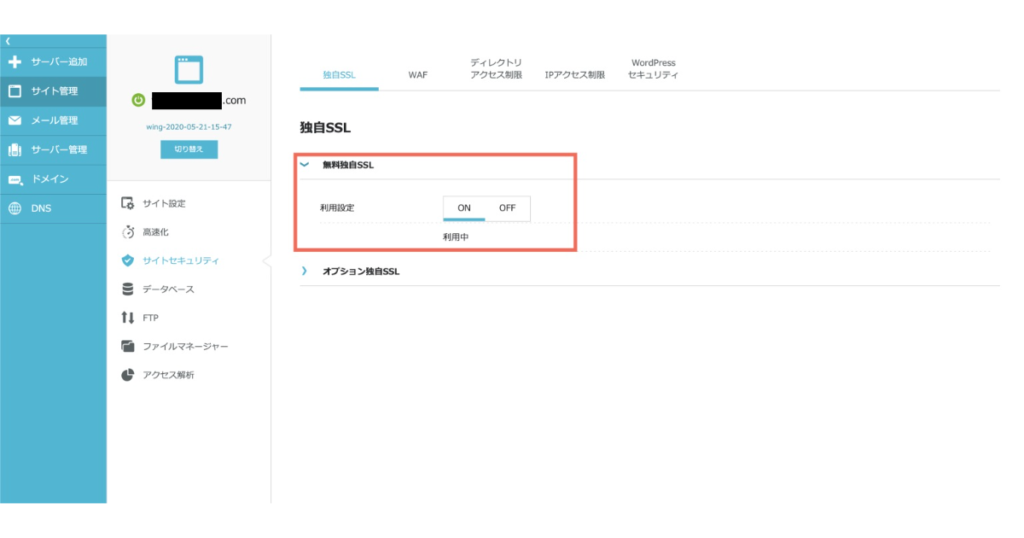
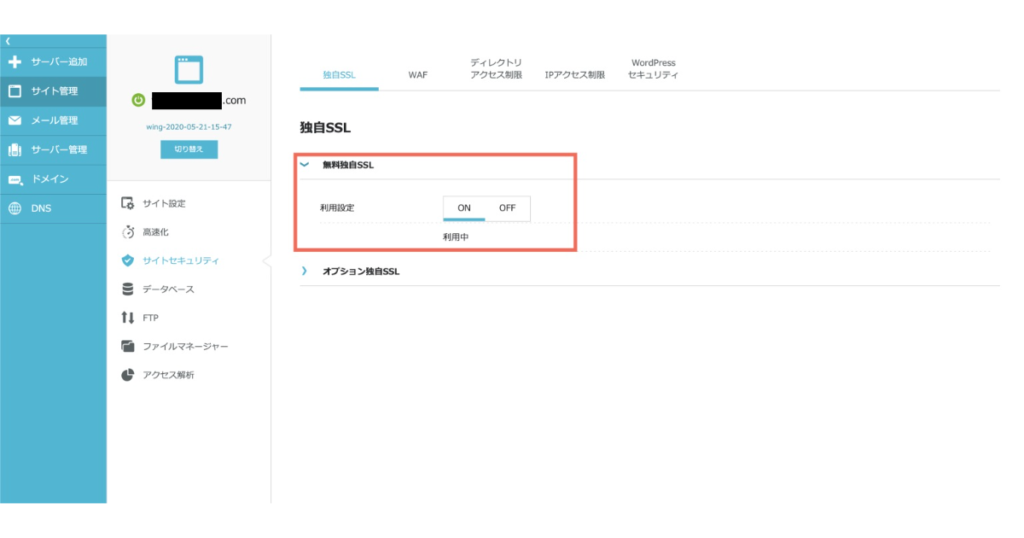
利用設定を「ON」にすると、下に「設定中」という文字が出てきます。
時間を空けて「利用中」に変わったら「SSL有効化」をクリックしてください。
2.ワードプレスをインストールしよう。
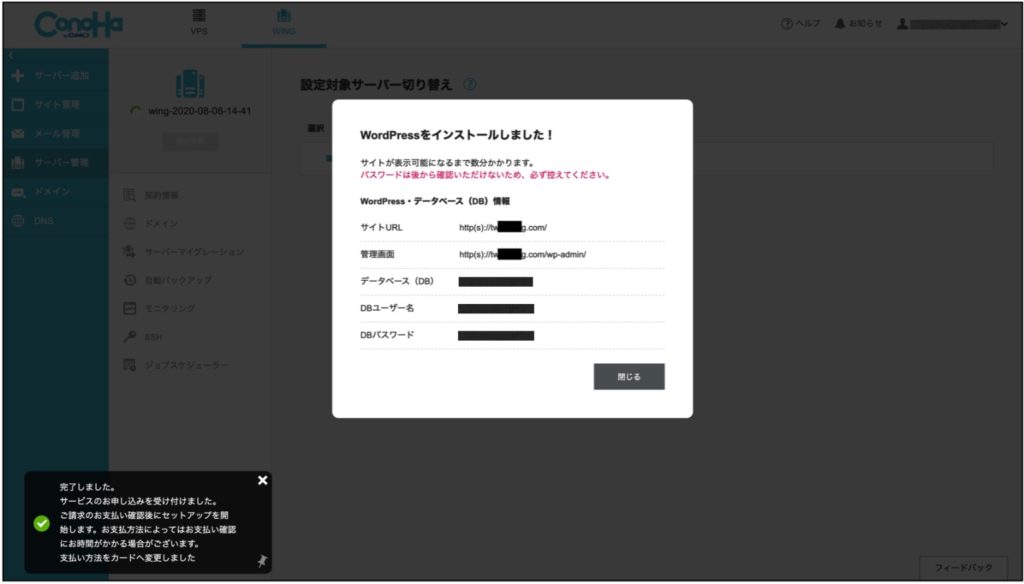
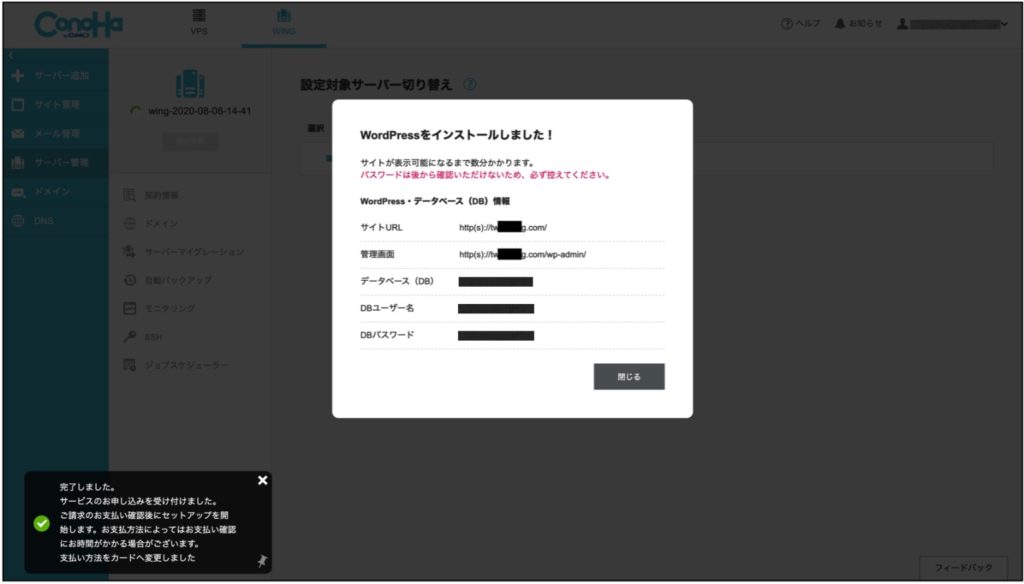
「WordPressかんたんセットアップ」が完了すると、数分後にはWordPressが自動でインストールされます。
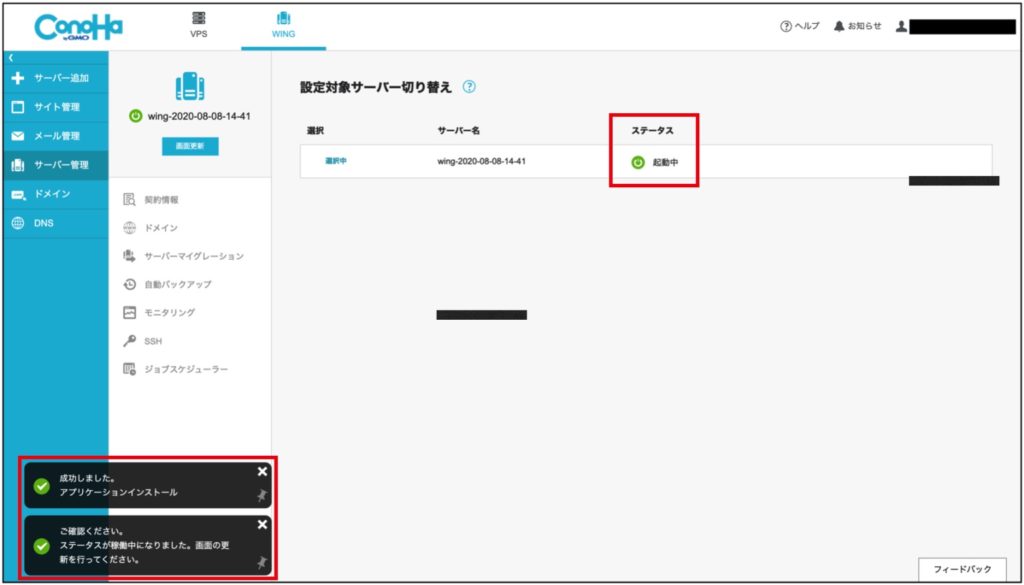
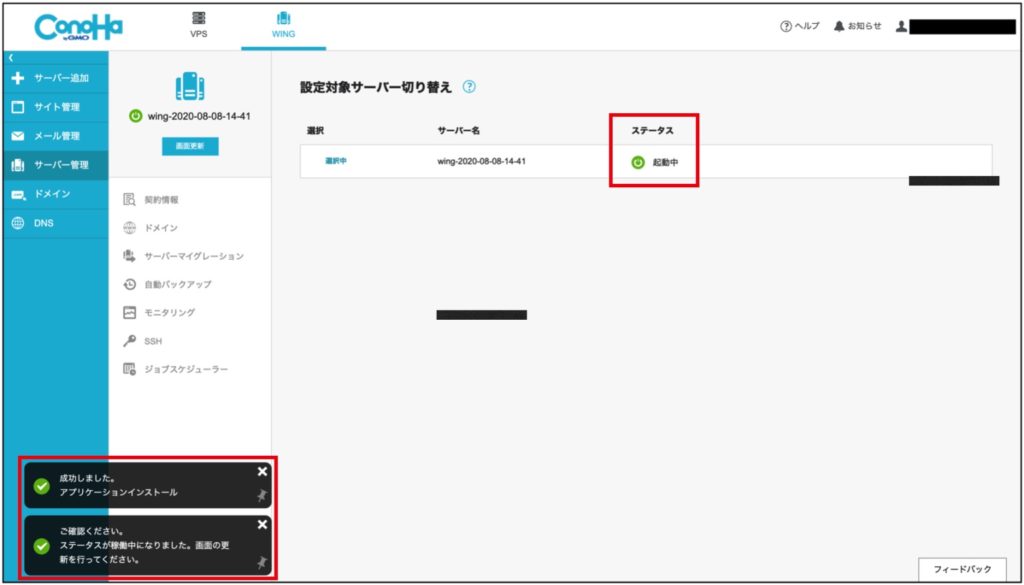



これでWordPressのインストールは完了です!
3.ワードプレスにログインしよう。
ユーザー名またはメールアドレスとパスワード、表示された文字を入力してログインします。
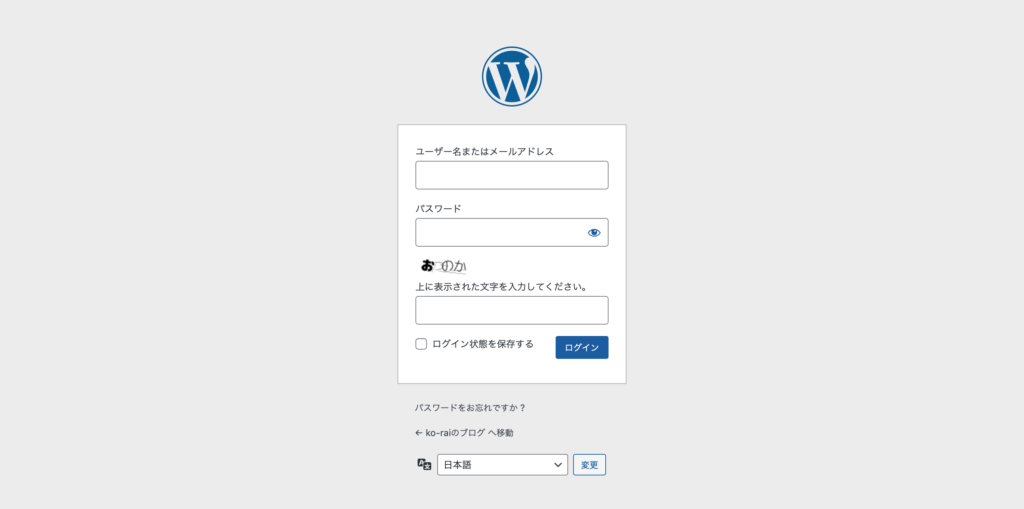
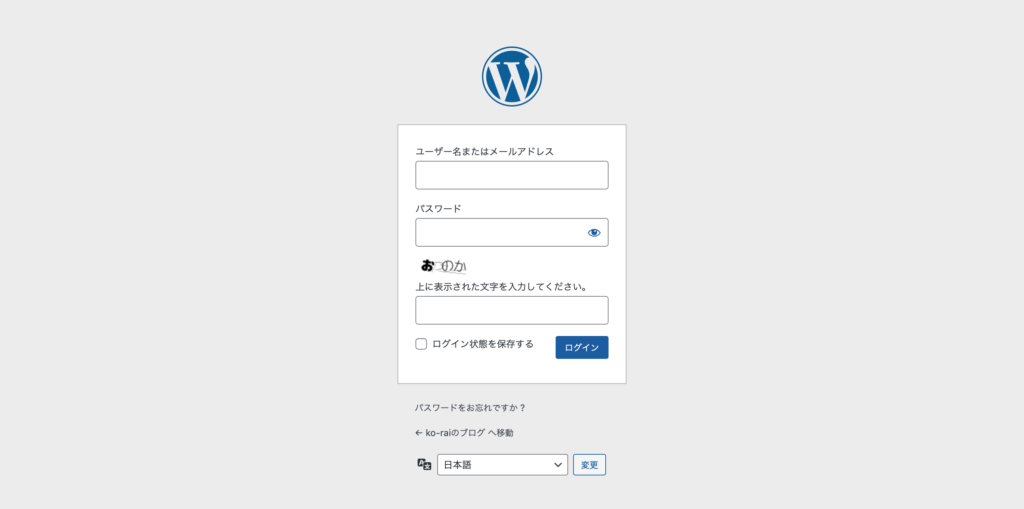
ログインしたらこのような画面になります↓
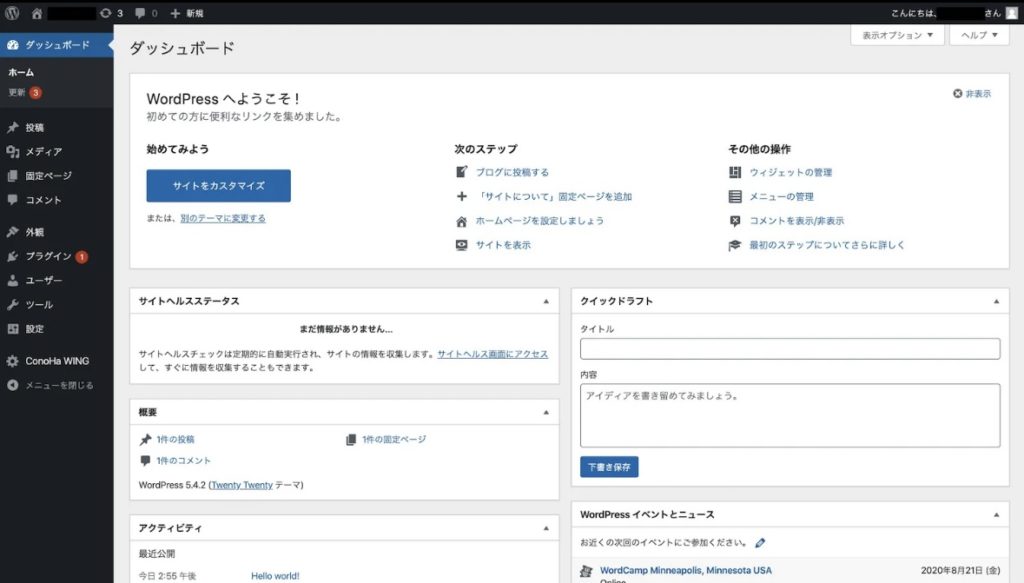
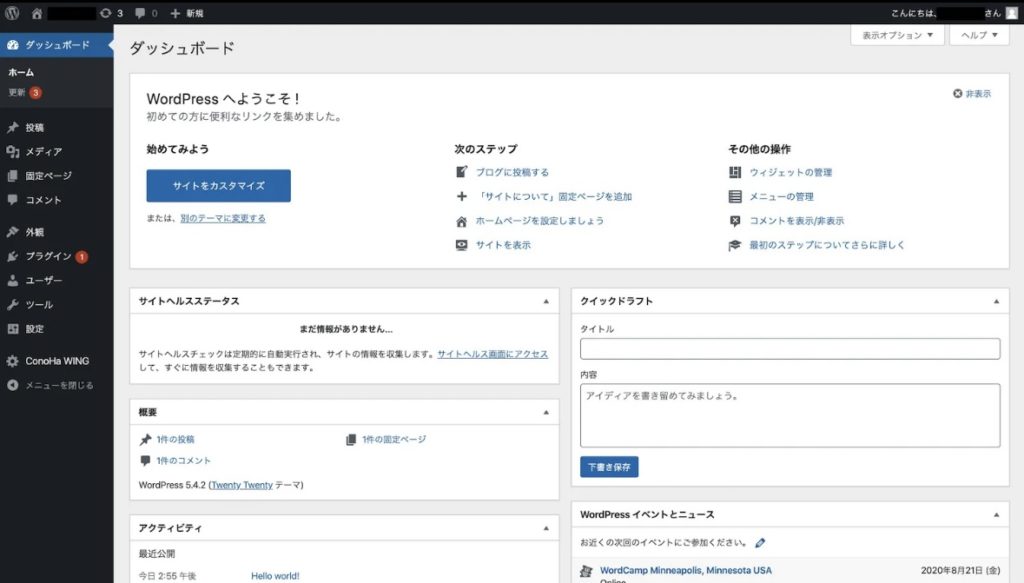
4.初期設定をしよう。
WordPressをインストールできたら、最初にこの設定をしておきましょう。
- パーマリンクの設定
- WordPressテーマの設定
パーマリンクの設定
パーマリンクはブログの記事ごとに設定されるURLのことです。
記事を書く前に設定しておくのをオススメします。
ダッシュボードの「設定」→「パーマリンク」をクリックします。
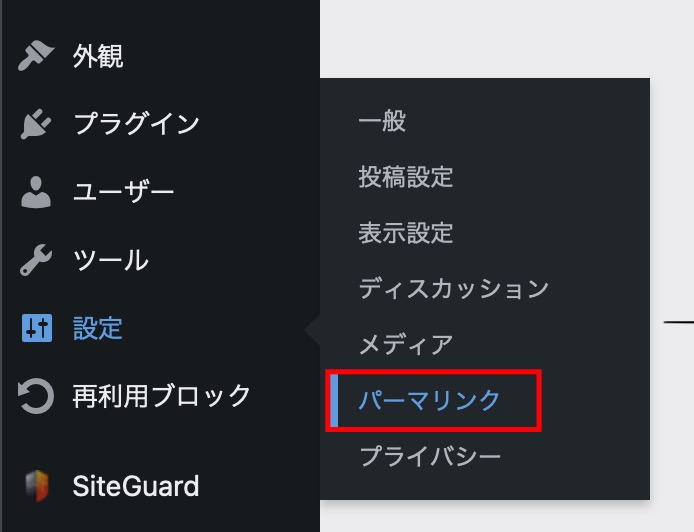
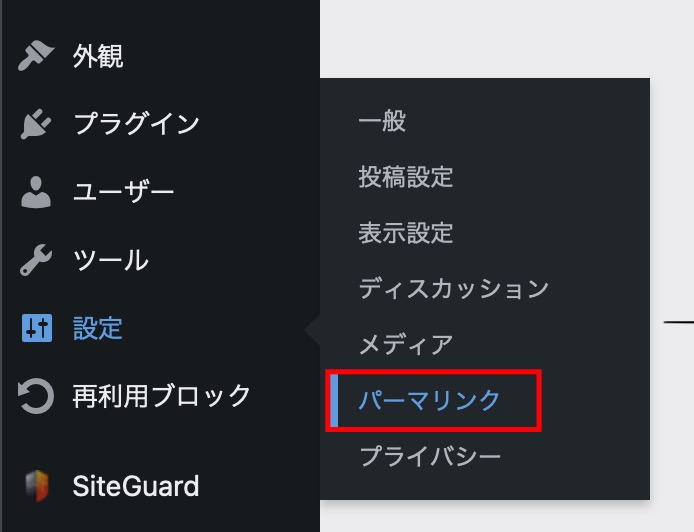
「投稿名」をクリックします。
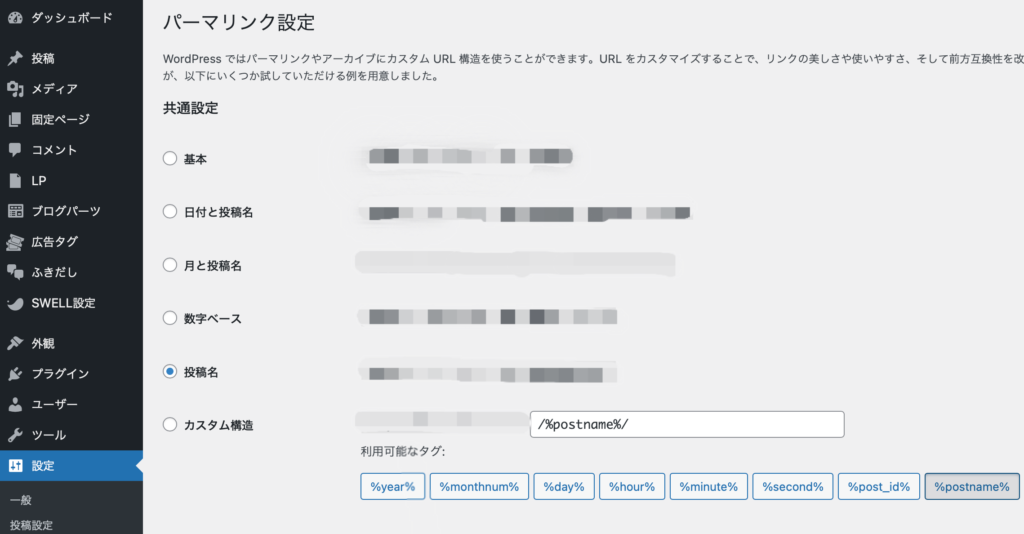
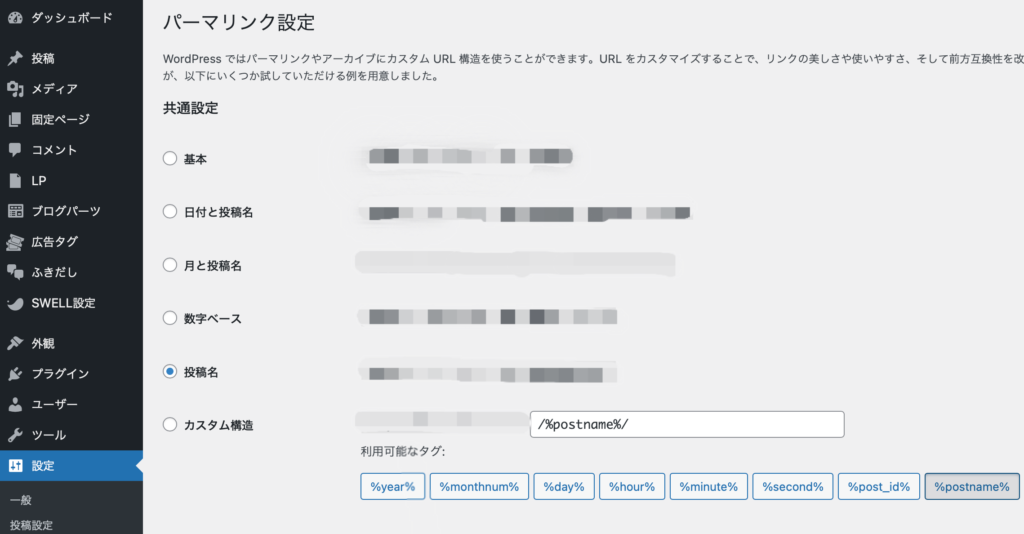
設定を変更したら「変更を保存」を忘れずにクリックしましょう。
これで個別の投稿ページからURLを設定できるようになります。
WordPressテーマを設定しよう
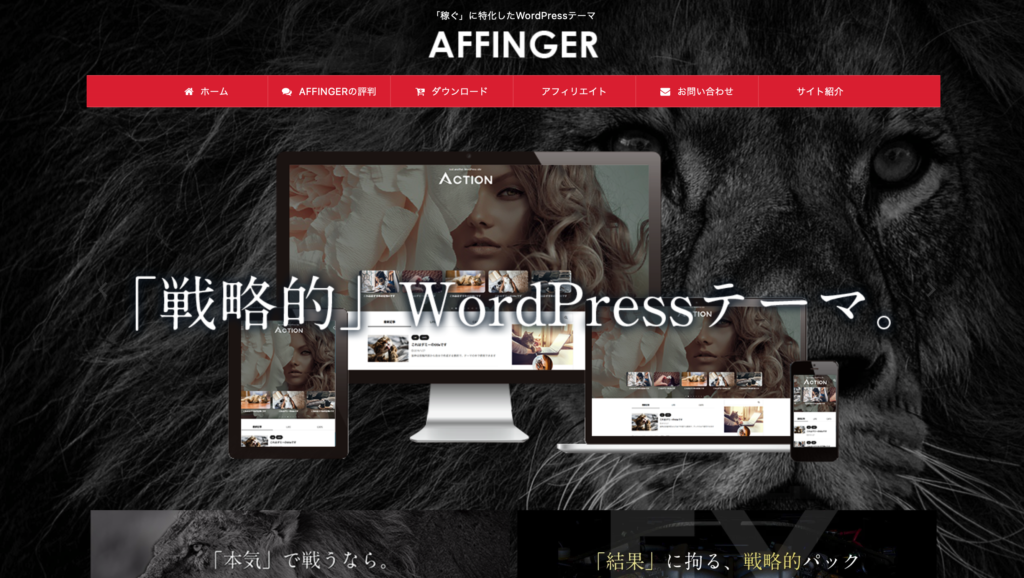
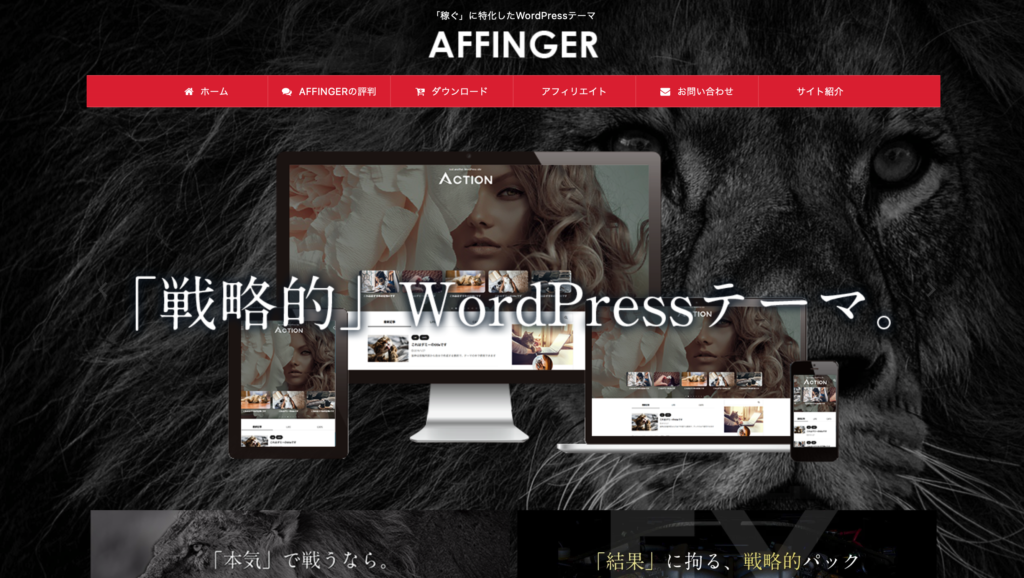
WordPressの有料テーマを使うと、簡単にブログのデザインを豪華にできたり、記事作成をサポートしてくれる機能を得ることができます。
例えば、
- ブログのデザインを簡単に変えることができる
- 文章の装飾が豪華になり、読みやすい記事になる
- SEO対策もできる
WordPressのテーマには無料で使えるものと有料のものがありますが、ブログを始めたばかりの人にも有料テーマがおすすめです。
その理由は、記事が増えてからテーマを変更してしまうと、デザインや記事の装飾が崩れてしまうので、修正にとんでもない時間と労力がかかってしまうからです。
最初から有料テーマを使用すると、そのリスクは回避できます!
そこで初心者におすすめの有料テーマは「AFFINGER」です。


AFFINGERなら、デザイン性やカスタマイズ性、SEO対策までバランスよく備わっているので、ブログで結果を出している人の多くが使用しています。
まとめ
どうでしたか?
初めての人でも簡単にWordPressをインストールできましたね!
ここまで来ればあとは記事をひたすら書いていくだけです!
ぜひWordPressブログを楽しんでみてください。



お疲れ様でした!
ブログの開設が終わったら、WordPressテーマも検討してみよう!